对于游戏玩家来说,为了获得更流畅的游戏体验,无论是台式机还是游戏本,他们都会在选购时将SSD硬盘作为标配。毕竟,更快的读写速度,不仅加快游戏加载时间,同时在游戏中也不会出现卡顿。然而,一些用户向我们反映,自己的电脑明明配的是SSD硬盘,但游戏中仍然会卡顿。

究其原因,如果抛开其它因素(如内存不够用、硬盘故障),那么极有可能是没有合理使用,导致SSD性能无法发挥出来,比如,高速硬盘接低速插口,关闭了AHCI模式,又或是没有4K对齐等。因此,我们要学会如何正确使用SSD硬盘,让游戏不再卡顿。

一、开启高速模式
如果你用的是笔记本或PC整机,且标配了高速SSD硬盘,那么默认情况下出厂已经开启了SSD高速模式。但如果你自己DIY组装机,或者是为主机升级SSD硬盘,有时往往是自己动手操作,这个时候必须考虑是否开启了SSD高速模式。
首先,确保主板支持高速传输协议,比如你购买的是SATA3固态硬盘,那么主板一定要支持SATA3接口标准。要知道,SATA3理论速率为6Gbps,但SATA2理论速率仅3Gbps,二者的性能差距还是很大的。如果因为买了SATA3硬盘,且仅工作在SATA2接口上,太浪费了。
其次,有的主板会同时提供SATA2和SATA3两种接口,那么连接时一定要插到SATA3插口上(如图1)。

在主板接口区域,标有SATA3或SATA 6Gb的是SATA3插口,标有SATA2或者SATA 3Gb的是SATA2插口,有的主板还会通过不同颜色来区分(如图2)。

此外,要准备支持SATA3标准的数据线,市面上很多廉价数据线并不能完美支持SATA3,因此建议购买高品质SATA3数据线(如图3),一般来说,廉价SATA数据线价格只要几块钱,而高品质SATA3数据线价格都在20元以上,大家可以去京东或天猫购买。

最后,要查看SSD硬盘是否工作在SATA3模式下,有两种方法。一是开机后进入BIOS设置界面,然后找到“SATA Information”选项页,此时可以查看到SSD硬盘端口情况,如显示SATA6G字样(如图4),说明已经工作在SATA3模式下,否则就要检查一下原因了。
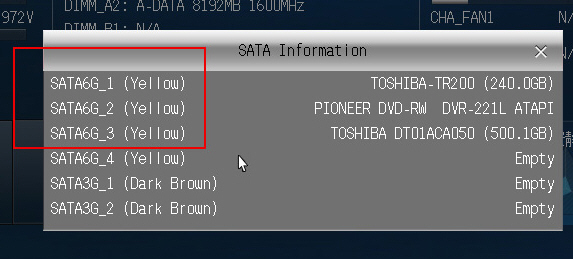
当然也可以借助CrystalDiskInfo或HD Tune等硬盘工具来检测,以CrystalDiskInfo为例,运行软件后,会自动检测当前硬盘工作情况。如果传输模式显示为SATA/300,说明该SSD硬盘工作在SATA2模式下;如果传输模式显示为SATA/600(如图5),说明该SSD硬盘工作在SATA3模式下,此时SSD硬盘的传输速率为6Gbps,性能提升会很显著。
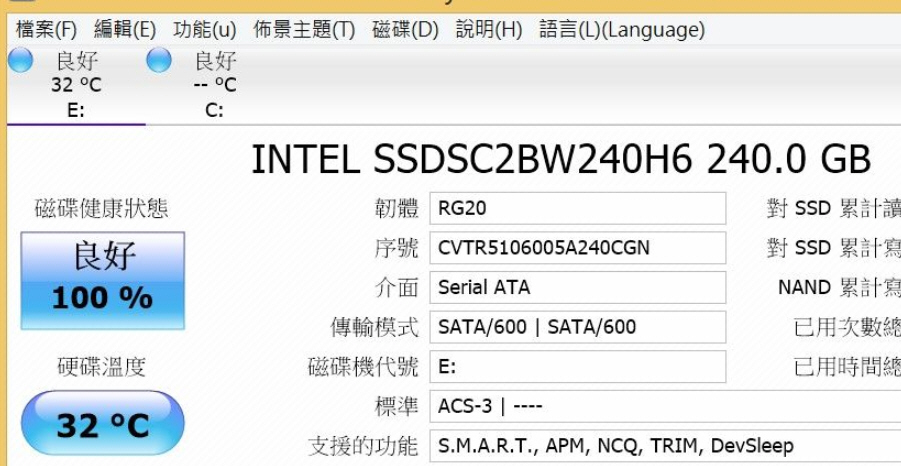
二、加载AHCI驱动
有时明明安装的是SATA3硬盘,且在BIOS设置中也显示为SATA6G字样。但进入系统用软件测试后,传输模式却为SATA/300。究其原因,这是因为没有加载AHCI驱动。而在加载AHCI驱动之前,还要在BIOS设置中开启AHCI选项。方法很简单,进入BIOS设置界面后,找到“SATA模式选择”选项,然后选择“AHCI”模式就可以了(如图6)。
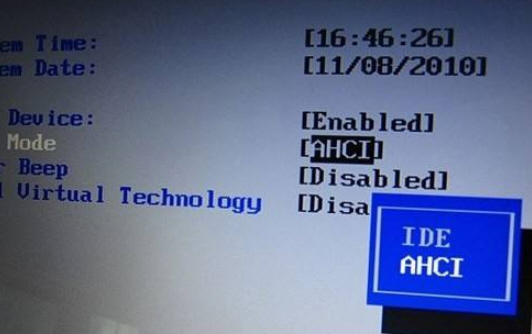
从应用角度来看,在SSD支持的情况下,开启AHCI模式可以使多线程、深并发队列的读写请求,通过NCQ重新排列读写指令操作顺序来让SSD按NCQ已重排的串行数据流做并行读写操作,这样便可以大大的提高随机读写IOPS性能。
由于传输接口的协议问题,有时即便开启了AHCI模式,但并不意味SSD硬盘就一定会工作在最优状态。因为它还需要加载正确的AHCI驱动才可以发挥最大潜能。如果是Win10系统,它会自动调用驱动库,为SSD硬盘配置上标准版AHCI驱动。但如果是Win7系统,此时就系统手动安装AHCI驱动了。
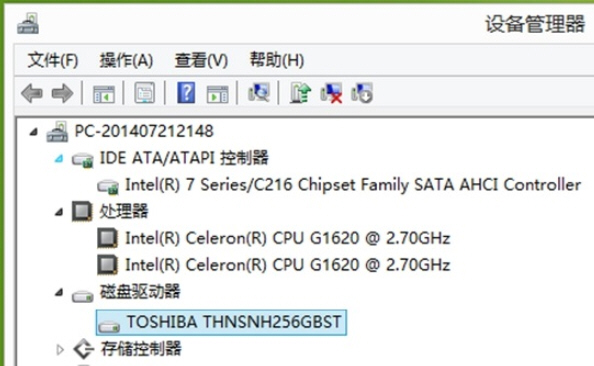
那么,如何才知道加载了AHCI驱动呢?方法是进入系统的 “设备管理器”,展开“IDE ATA/ATAPI控制器”,如果显示的是“标准SATA AHCI控制器”,则代表正在使用AHCI驱动。否则需要登录主板芯片组官方网站,下载并安装对应的AHCI驱动(如图7)。加载AHCI驱动后,不仅可提升SSD硬盘稳定性,避免开机蓝屏等问题,还可提升SSD硬盘30%读写速度。
三、4K对齐操作
对于Win7以上系统,安装过程到选择“Windows安装在何处”界面,使用安装盘自带的格式化功能对分区格式化,这样的分区就直接4K对齐了。但问题是,我们大多数情况下是使用网上下载的GHOS文件安装,这样就需要手动4K对齐了。
事实上,4K对齐是SSD硬盘的一个概念,指的是通过设置,让操作系统读写大小与硬盘的读写区块尺寸一致,不至于因为两者大小不匹配而导致数据被拆分,从而降低整体的读写速度。通俗点说,就是帮助SSD硬盘发挥其最高的性能。事实证明,如果SSD硬盘不进行4K对齐,性能损失近一半,极大降低数据写入和读取速度,还会造成不必要的写入次数。
要对SSD硬盘进行4K对齐操作,可以借助Paragon Alignment Tool软件来实现(下载地址:https://www.onlinedown.net/soft/618605.htm),运行软件后,点“下一步”按钮。此时软件界面会显示硬盘状态(如图8),绿色说明已经对齐,黄色则表示没有对齐。选择需要对齐的SSD硬盘,点击“Align Partitons”按钮,此时系统会重启并自动切换到DOS下进行对齐进程,值得注意,需要耐心等待1个小时左右才能完成4K对齐。
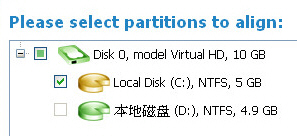
当4K对齐完成后,重启系统,此时会弹出一个提醒对齐成功的窗口,如果分区的颜色变为绿色,后面有succeeded的表示,表示4K对齐成功。当然也可以借助AS SSD Benchmark软件查看是否4K对齐,在软件主界面左上角,如果出现有红色字样的“BAD”提示,说明还没有4k对齐。如果全是绿色的字体,显示OK(如图9),就表示已4K对齐。
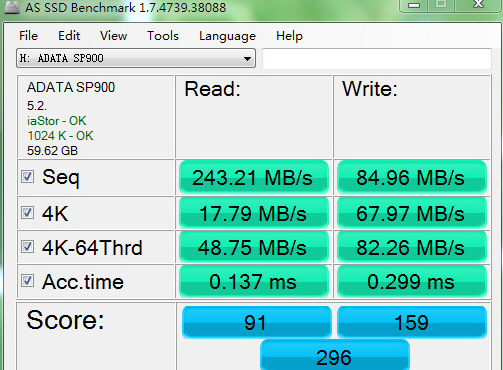
重要提示:在进行SSD硬盘的4K对齐之前,建议备份重要的资料,以免意外而造成的资料丢失。
四、开启TRIM指令
SSD硬盘用久了,有时会感觉没有当初那么快。这个时候, TRIM指令可以让它满血复活,恢复当初最高性能。TRIM指令也叫禁用删除通知,在机械硬盘上没有任何问题,因为机械硬盘允许覆盖写入,但SSD硬盘采用闪存作为存储介质,它不允许覆盖,只能先擦除再写入。要先得到“空闲”的闪存空间进行写入,SSD硬盘就必须进行GC(垃圾回收)操作。
因此对于SSD硬盘来说,如果没有TRIM指令,SSD硬盘无法事先知道哪些被“删除”的数据页已经是“无效”的,必须等到系统要求在相同的地方写入数据时才知道那些数据可以被擦除,这样就无法在最适当的时机做出最好的优化。所以TRIM是一个非常重要的功能,它不仅可以提高SSD的读写能力,又可延长SSD的使用寿命。
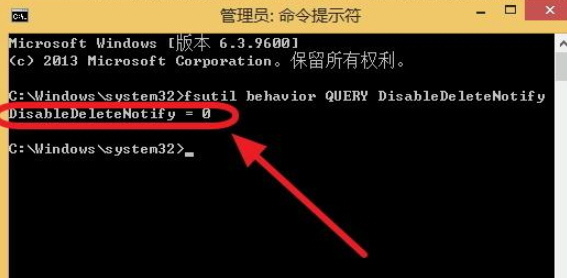
那么如何开启TRIM指令呢?其实方法很简单,同时按WIN+R组合键,在“运行”输入cmd命令并回车。然后在CMD窗口输入命令:fsutil behavior query DisableDeleteNotify;如果返回值是0,则代表TRIM处于开启状态;如果返回值是1,则代表TRIM处于关闭状态。因此要开启TRIM指令,当地人是输入fsutil behavior set disabledeletenotify 0回车即可(如图10)。
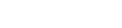
 红包分享
红包分享 钱包管理
钱包管理


